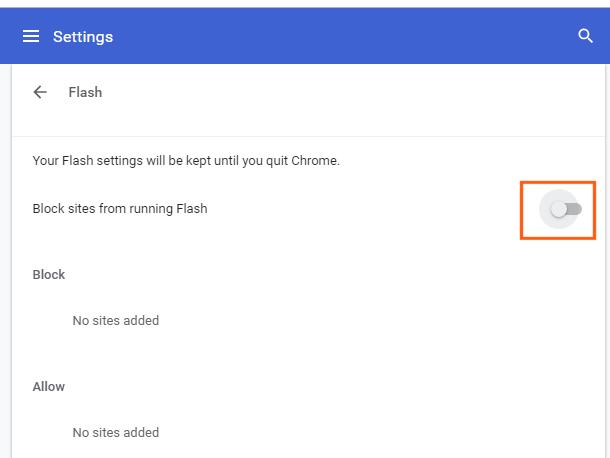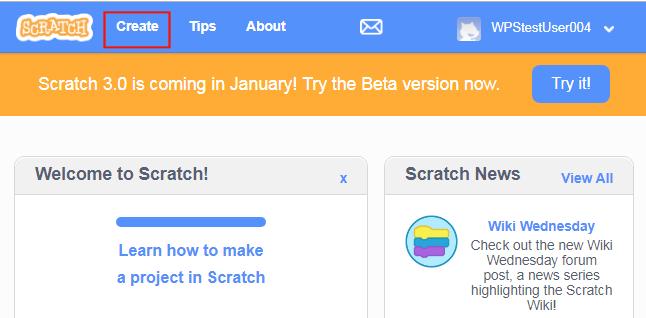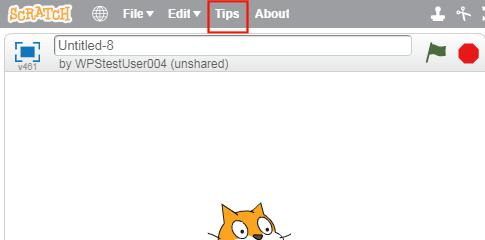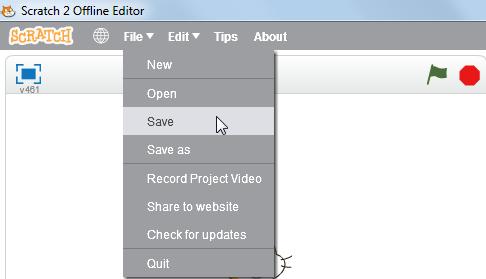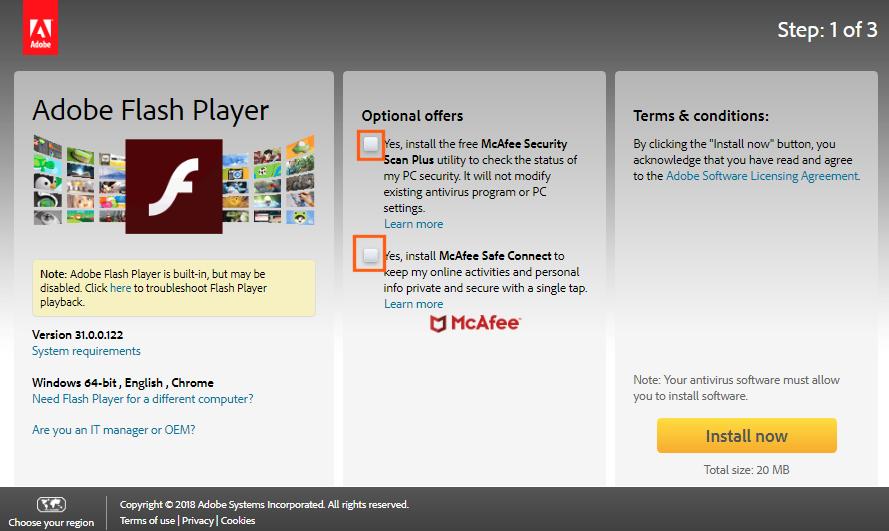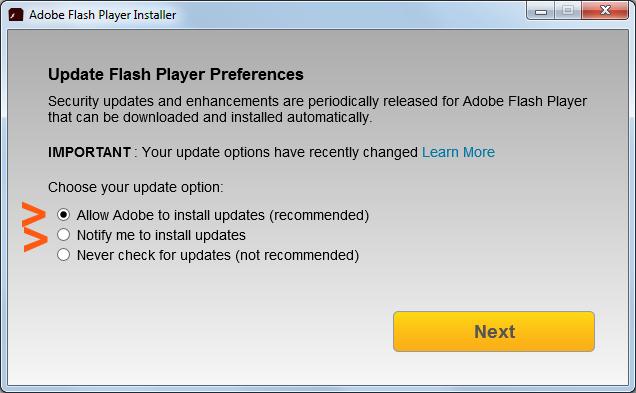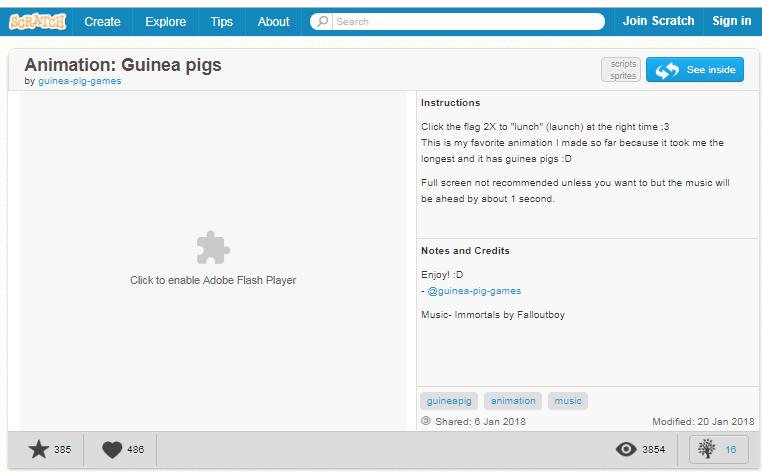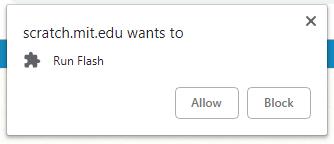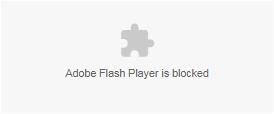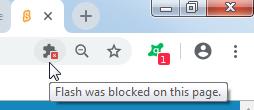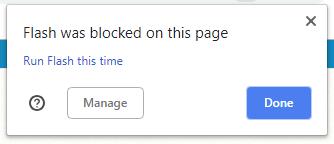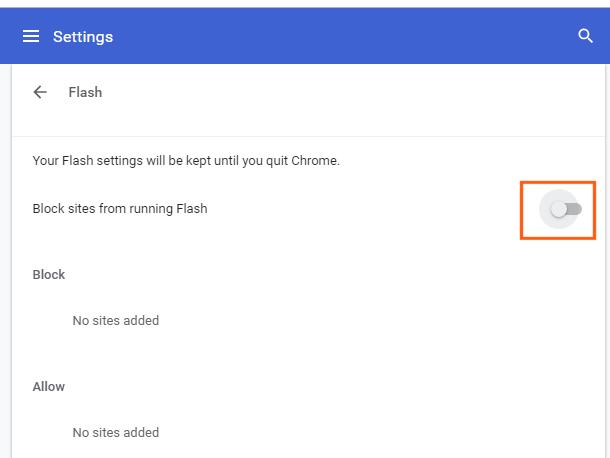Scratch is a programming language that makes it easy to create your own interactive stories, games, and animations – and share your creations with others on the web.
Scratch helps young people learn to think creatively, reason systematically, and work collaboratively. (See a screen-shot of a Scratch program.)
Scratch is developed by the Lifelong Kindergarten research group at the MIT Media Lab. The Scratch project has been supported with funding from the National Science Foundation, Intel Foundation, Microsoft,MacArthur Foundation, LEGO Foundation, Google, Dell, Inversoft, and the MIT Media Lab research consortia.
Getting Started with Scratch 2.0 Online (soon to be revised - Scratch 3.0 was released on Jan 1, 2019) top
This assumes you have an Internet connection and meet the requirements listed below as Option 1.
- Go to scratch.mit.edu.
- Click on "Sign in".

- Enter your user name and password. You should see "you have been invited to join the class". Click "Get Started" and follow the prompts to enter some basic information and set a new password. Remember this password to avoid having to wait until it can be reset for you.
- Now you can get started one of two ways:
You can also see other tutorials by clicking on "Create":
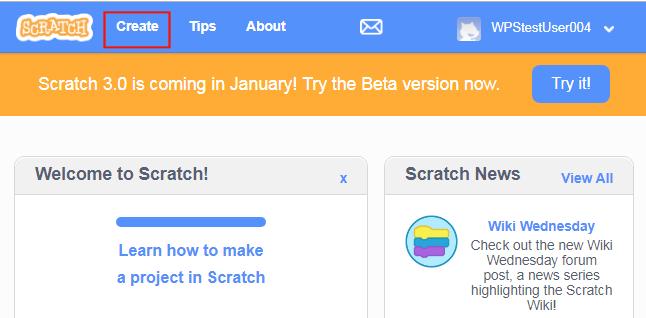
which will open the Scratch Editor, and then click on Tips:
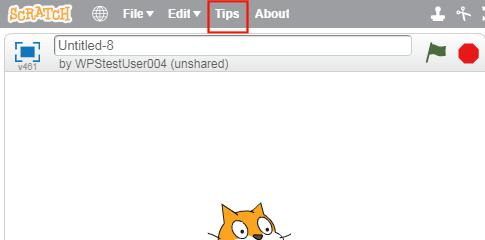
The easiest way to go directly to starter projects is to go to scratch.mit.edu/starter_projects.
Getting Started with Scratch 2.0 Offline top
This assumes you meet the requirements listed below as Option 2, and have been provided with the necessary software.
Installation
- Insert the flash drive provided into a USB port on your computer and wait for it be recognized.
- There should be the following top-level folders:
- GetInstalled
- GetStarted
- MyProjects
Open the GetInstalled folder, and then select the correct operating system:
- Mac OS 10.5 & Older
- Mac OS X
- Windows
- For Mac OS 10.5 & Older, install AdobeAIR.dmg and then Scratch-461.air; for Mac OS X, install AdobeAIR.dmg and then Scratch-461.dmg.
Note that the two AdobeAIR.dmg files are NOT identical; you must use the one from the correct folder.
- For Windows, select the correct folder, 32bit or 64bit. If you do not know which you have, try the files in the 64bit folder first. They will fail harmlessly if it is not a 64-bit machine. Install AdobeAIRInstaller.exe and then Scratch-461.exe.
- Launch the Scratch 2 program to verify a successful installation.
Getting Started
- After launching the Scratch Editor, it is recommended to make it "maximized" or full-screen. You can click on "Tips" and a list of tutorials and other built-in help will appear.
- Also on the flash drive there are these resources:
- StarterProjects
- Getting-Started-Guide-Scratch2.pdf
- Scratch2Cards.pdf
Saving Your Work
When working offline, it is important to save your work frequently.
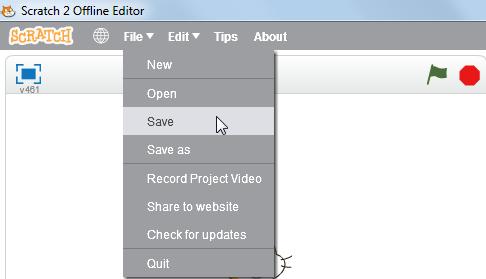
The first time you save a project, it will want to save to some default location. On Windows, this is the Desktop, which can become quite cluttered. You may want to keep the flash drive connected, and save to it. The MyProjects folder has been created for this purpose. By saving to the flash drive, as long as you bring it with you, when we have our weekly meetings you will be sure of having everything with you that you worked on.
System requirements top
Is Internet access required?
The online accounts allow students to share their projects and post comments and questions throughout the week. Students can run each others' projects, and can try out their own changes in a copy, called a "remix". Because of these features, Internet access is desirable. But it is not required. Students without Internet access can use the Offline Scratch Editor and can still share their work at weekly meetings by saving their projects to a USB flash drive.
What else is needed?
There are the following options for working with Scratch. Right now, Option 1 is clearly the best.
Currently
| Option | Configuration | Requirements | Capabilities |
| 1 | Run Scratch 2.0 online | Aside from an Internet connection, you need to be using (1) a Windows, ChromeOS, Mac, or Linux computer; (2) a version of Adobe Flash Player released on or after June 15, 2016; (3) a relatively recent web browser: one of the latest two versions of Chrome (Windows, ChromeOS, Mac or Linux), Firefox (Windows or Mac only), Safari (Mac only), Edge (Windows only), or Internet Explorer 11 (Windows only) | Scratch "development environment" running in your web browser plus access to the online community including our group "studio". |
| 2 | Run Scratch 2.0 Offline Editor | No Internet connection needed. You need a Windows or Mac OS/OSX computer. We will provide a copy of Adobe AIR and Scratch 2.0 to install. | Scratch "development environment" running natively on your computer. If you are stuck on something, you may text one of our tech leads for help. Bring your project(s) to meetings on a USB drive. |
| 3 | Run Scratch 3.0 Beta online | An Internet connection is needed. You can run on a tablet if it is running Android 6.0+ or iOS 11+. | Scratch "development environment" running in a web browser on your tablet. BUT the 3.0 Beta is not yet connected to the online community. If you are stuck on something, you may text one of our tech leads for help. Also, online saving to MIT's servers is not yet supported for the 3.0 Beta. So you must download your project(s) to the tablet periodically, and before closing the browser on your tablet, to avoid losing your work. Bring your project(s) to meetings on a USB drive. |
Scratch 3.0
Scratch 3.0 is scheduled to be released on January 2, 2019. At that point, all online projects will automatically open in version 3.0. All 2.0 projects saved by students working offline will continue to run offline and will also run online in 3.0. So there will be one new Configuration Option, as shown below. (Also, Adobe Flash will no longer be required.)
| Option | Configuration | Requirements | Capabilities |
| 3b | Run Scratch 3.0 online using a tablet | An Internet connection is needed. Same as for the 3.0 Beta, the tablet must be running Android 6.0+ or iOS 11+. | Scratch "development environment" running in a web browser on your tablet, with full access to the online community, and online sharing to MIT's servers. This is the same working environment all students working online will use once 3.0 is released. |
Need for Adobe Flash top
While this requirement will be eliminated when Scratch 3.0 becomes available (scheduled for launch on January 2, 2019), until then it is necessary to:
- Have Flash (actually "Flash Player") installed;
- For security reasons, and for proper operation, to keep it up to date;
- Enable it in your web browser.
To download or update Flash, go to get.adobe.com/flashplayer. You will see a screen that looks something like the following image. We recommend you uncheck the two items we have placed orange boxes around in this image, unless you do wish to do these extra and unnecessary installs. Then click "Install Now".
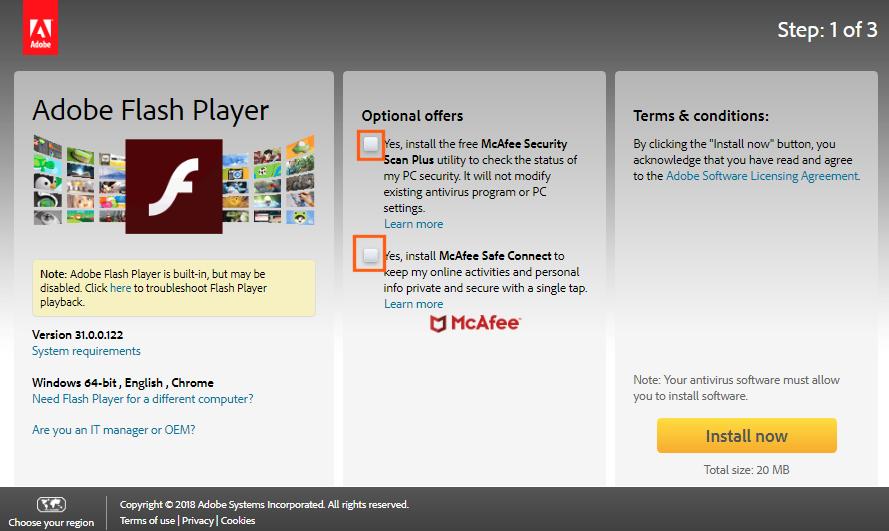
Following the instructions on the next screen ("Step: 2 of 3"), proceed to download and run the flashplayer***_install.exe file. It will present you with a dialog such as the following image. In this one we recommend selecting either the first or second option, to stay up to date. The second option just gives you opportunity to delay the installation until you are not right in the middle of something, but you should perform the update as soon as convenient.
It is actually a good idea to quit out of your web browser entirely just before clicking "Next" to make sure the update can proceed, though this may no longer be necessary. However, if you do not, you will have to restart your browser afterward anyway, so it is still good practice.
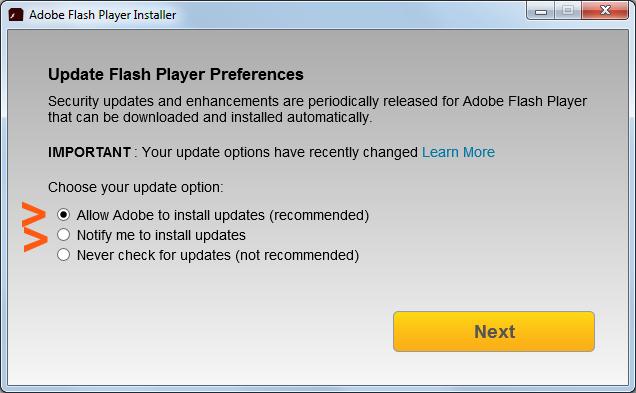
"Step: 3 of 3" is a free offer from Adobe, so there really is no step 3.
Enable Flash for scratch.mit.edu
If you do not see a selected project displayed, and you believe you have the latest version of Flash installed, you may need to enable it in your web browser. (As an added precaution, it is a good idea to enable it only for specific sites you trust.) This failure will appear as the left-hand portion, as shown in the image below, being entirely blank, saying Flash Player is not up to date, is not enabled, or as in the image saying to click to enable.
Here are the specific steps if you use Google Chrome. If you wish to use another browser, please consult the help within that browser or use Google search to find specifics.
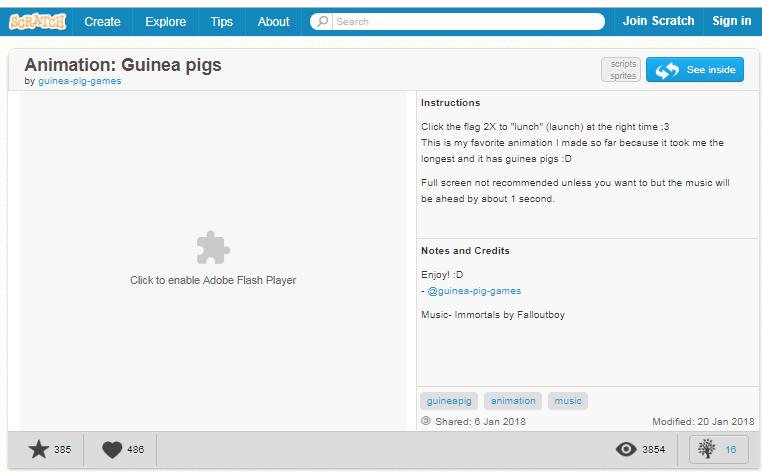
(a) If you get the above message (Click to enable ...), you can generally just click as indicated and then, when you get a prompt such as "scratch.mit.edu wants to Run Flash", click Allow, and you should have no further problem.
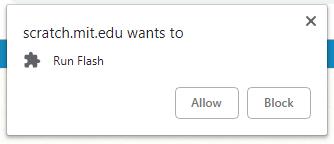
(b) If, however, you get a message such as Adobe Flash Player is blocked:
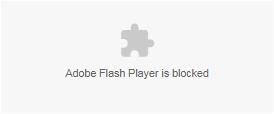
then look for this sort of icon at the top of the web browser:
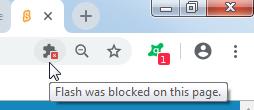
Click that little puzzle piece with the white X on a red background, and you should get something like the following. Click "Manage".
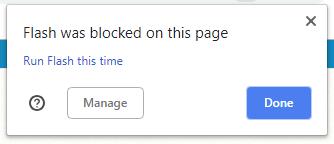
That will take you directly to the relevant area of the Chrome settings. (You can also get here from Settings > Advanced > Privacy and Security > Content settings > Flash.) Click the little slidy-switch to the right of "Block sites from running Flash", and make sure scratch.mit.edu is not specifically blocked (unlikely). After this you should be able to proceed as in (a) above.